Tutorial: 3 Best Ways to Watch Netflix Videos on PS4
- Richard
- 2022-09-09
When Netflix has released an oriented version for Sony's PlayStation 4, many PS4 players would consider a full guide to teach them how to watch Netflix videos on PS4. Actually, by completing the installation of Netflix app on the device, PS4 users can access the Netflix services without switching to mobile devices or desktops.
Of course, while utilizing Netflix on PS4, people still face some troubles in downloading Netflix movies. How to fix them? Therefore, this post will guide you on how to watch Netflix videos on PS4, even bypassing all the restrictions set by Netflix. Now, follow to grab how.
Method 1. Watch Netflix Videos on PS4 with Pre-installed Netflix App
When Netflix released the PS4-oriented application to install, directly grabbing the program on PS4 is the most convenient way to watch Netflix videos in it. Subsequently, when your PS4 is connected to the Internet (better wired with the 5G wireless access point), you can log in to your Netflix subscription account to access the 1080p Netflix videos for streaming directly on PS4. In the following, the guide will lead you through the manipulation to install the Netflix app on PS4. Please check.
1. Awake your PS4 controller and open the PlayStation Store by swiping the screen to the left.
2. Subsequently, please direct to Apps >> Movies/TV >> Netflix.
3. Please tap the app and confirm Download to complete the installation on the PS4 controller.
4. Now, please run the well-installed Netflix app. You ought to log in utilizing your Netflix account.

Once complete, you can directly search for any Netflix video in the app and enjoy the streaming with great HD definition and 5.1 surround sound.
Method 2. Stream Netflix from iPhone/Android to PS4
Replacing installing the Netflix app on PS4 and directly streaming on it, if you have pre-installed the applications on your mobile devices, such as your iPhone and Android, you are probably able to control the Netflix videos streaming on PS4 through building up the connection with your mobile devices. The detailed manipulation will be introduced right here for you.
1. First, you ought to connect both your mobile device and the PS4 controller with the same Wi-Fi.
2. Subsequently, launch Netflix apps on both devices, and also login utilizing your Netflix account.
3. After the login, select a Netflix video to play on the mobile device. Next, tap the provided Cast icon on the lower right corner of the screen, and select your PS4 from the device list to proceed with the video streaming on the controller.

When the Netflix video can successfully be streamed to PS4 now, you can control the playback on your mobile device directly.
Method 3. Watch Netflix Videos on PS4 by Downloading Netflix Videos to USB
Instead of relying on building up connections to play Netflix videos on PS4, some people may wish to leave the videos saved offline on the controller, in order to enjoy more flexible playback without requiring to connect with the Internet or other devices. To process this, people ought to download Netflix videos and save them to a USB driver. Subsequently, by plugging the USB to the PS4, the downloaded Netflix videos can be streamed even without taking up any storage space on it.
Sounds great, right? However, to download Netflix videos to USB, you can't process them unless you get third-party help (because Netflix won't let you transfer the downloaded videos outside the Netflix app for playback elsewhere). So FlixHunter is highly recommended to you.
FlixHunter gives an excellent Netflix video download function to help people keep all wanted content from the official and save them as ordinary video files. It offers HD definition and original sound effects, including both the 5.1 surround sound and Dolby Atmos, to maintain the original streaming quality of the Netflix videos offline.
Meanwhile, it preserves all provided languages for people to select to keep the original audio as well as subtitle accompanied by the downloaded Netflix videos. Plus the 6X speedy performance to batch download videos, FlixHunter also makes the work to be a time-saving process and facilitates great productivity.
Now, please also grab the way to download Netflix videos offline and get ready to transfer it to PS4 through USB.
Step 1. Log in FlixHunter Utilizing Netflix Account
First, run FlixHunter once it completes the installation on your computer. You would be required to log in utilizing your Netflix account and access the download function.
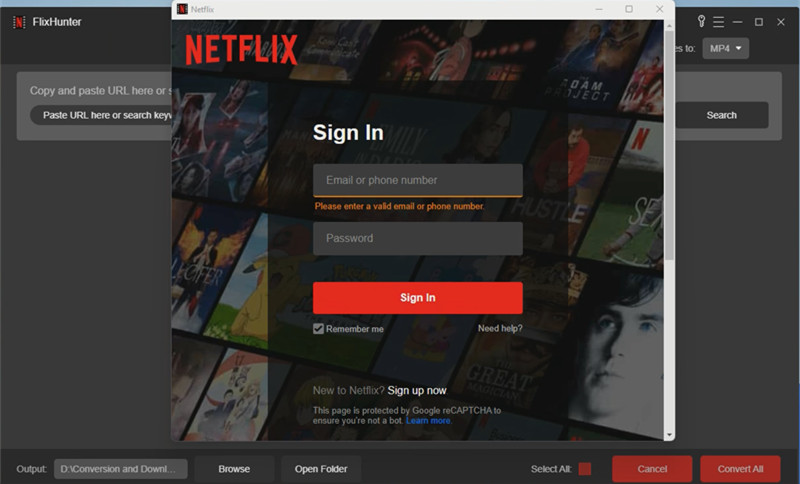
Step 2. Paste Netflix Videos URLs to Download
Subsequently, when you enter the main feed of FlixHunter, you will notice the downloading bar in the middle. Now you can directly paste your prepared Netflix video URL and tap the Add File button to add it for downloading. (To copy the URLs of the Netflix videos, you ought to go to the official platform).
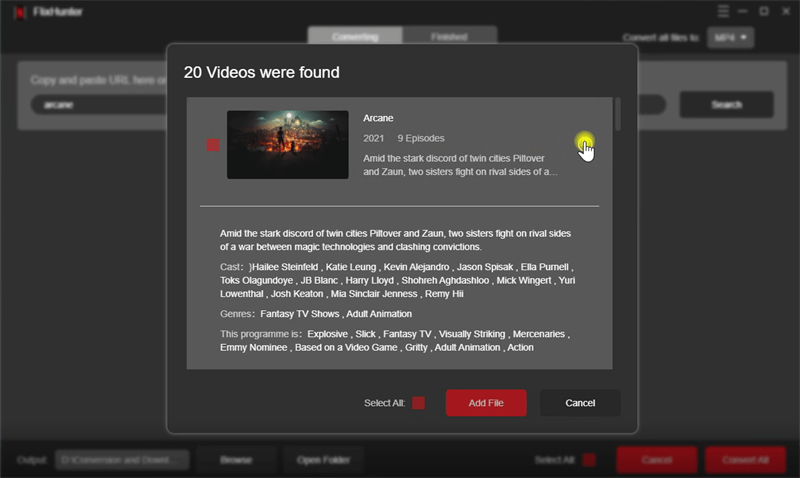
Step 3. Select Audio and Subtitle Language (Optional)
Furthermore, for the global audiences, language is an important thing you shall now miss. Please head to Menu >> Preferences >> Advanced to select the language for both the audio and subtitle in personal preferences. Tap Save to submit the settings.
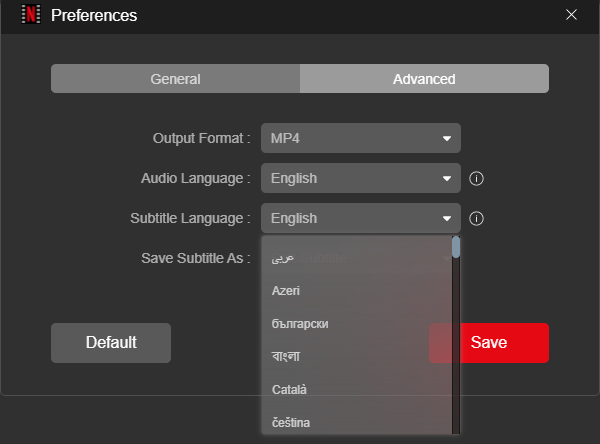
Step 4. Download Netflix Videos and Save to USB
After all settings are done, you can tap Convert All button. When the downloaded items are saved to the Finished module, you can access them locally and save to USB. Subsequently, you can plug the USB drive into the PS4 controller and directly stream the downloaded Netflix videos without any connection!
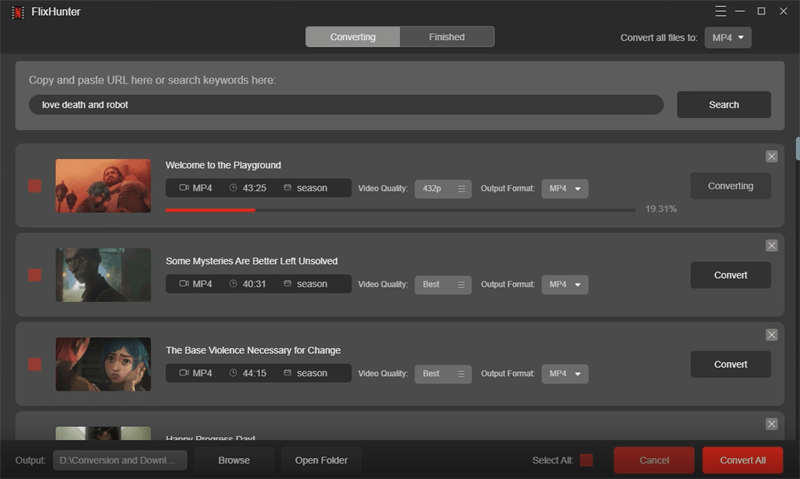
Final Words
When Netflix app now supports to be installed on PS4, it is more convenient for PS4 players to directly stream Netflix videos on the consoler. However, when you discover the network is bad or feel it troublesome to connect with your mobile devices to stream Netflix videos, download them and save to USB utilizing FlixHunter at first is also a rational option. Now, enjoy those great Netflix videos on PS4!
Latest News

